|
Sidst opdateret d. 30-09-2010 |
Kom godt i gang med GNU/Linux |
 |

|
Kom godt i gang med GNU/Linux
Publiceret 01-05-2010
For mange mennesker er Linux omgærdet af mystik og fordomme - noget med at det kun er for nørder med tykke brilleglas, som gemmer sig i et mørkt kælderværelse. Intet er mere forkert. Linux har udviklet sig utroligt meget i de sidste mange år, og er således et højtydende operativsystem som er fuldt på højde med andre operativsystemer. Der findes utallige varianter - såkaldte distributioner - som hver især har deres særpræg. Jeg har prøvet en stor del af dem, og synes at de har gode kvaliteter på forskellige områder, men det er Ubuntu fra Canonical, jeg har tabt mit hjerte til. Ubuntu opfylder bedst mine krav, som er:
- stabilitet
- Hastighed
- funktionalitet
på en meget tilfredsstillende måde. Derudover giver Ubuntu jo også en uovertruffen sikkerhed. Ubuntu består af Linux kernen, X window manager og Gnome skrivebordsmiljø, og er et flerbruger operativsystem, hvor brugere og system er adskilt. Ubuntu er utrolig fleksibel, idet systemet kan betjenes både via CLI og GUI. Personligt bruger jeg CLI ganske meget fordi det er et enormt kraftfuldt værktøj, men i denne artikel vil jeg fortrinsvis benytte GUI af hensyn til brugere som aldrig før har stiftet bekendtskab med en prompt (men dog lige medtage relevant kode).
Ubuntu løftet
- Ubuntu vil altid være gratis, sammen med sine regelmæssige virksomhedsudgivelser og sikkerhedsopdateringer
- Ubuntu ledsages af fuld kommerciel support fra Canonical og hundreder af virksomheder over hele verden
- Ubuntu giver de bedste oversættelser og tilgængelighedsfunktioner, som det frie software-fællesskab kan tilbyde
- Ubuntu kerneapplikationer er alle sammen frie og open source. Vi vil gerne have dig til at bruge fri og open source software, forbedre det og give det videre.
Hent Ubuntu CD image
På http://www.ubuntu.com/ henter man Ubuntu som et image. Det er vigtigt, at man vælger den
rigtige arkitektur samt om det er server, desktop eller alternativ udgaven, der skal hentes. I og med at dette er den nye Ubuntu (Lucid Lynx) 10.04 LTS
er der et meget stort pres på serverne, så derfor er det sikrest at bruge BitTorrent.
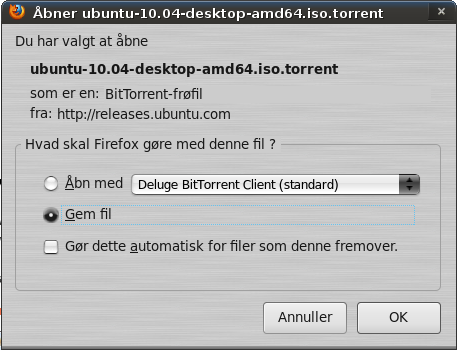
Det kræver en BitTorrent klient at kunne downloade på denne måde. På min Ubuntu 9.10 bruger jeg Deluge som min foretrukne BitTorrent klient.
ubuntu-10.04-desktop-amd64.iso.torrent indlæses og sættes i gang med download.
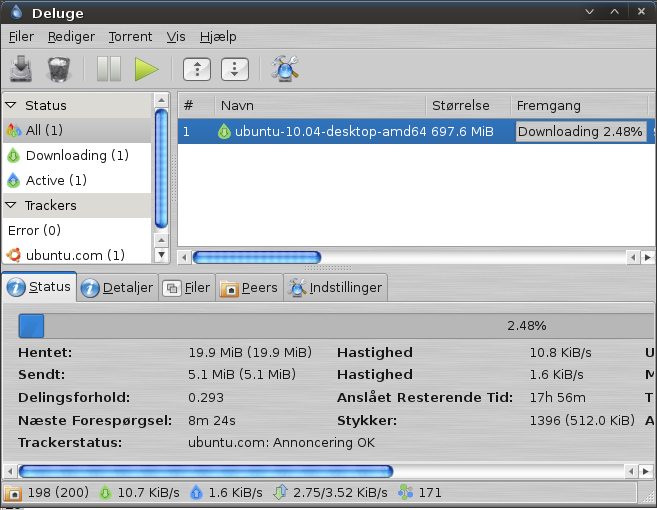
Når *.iso filen er downloadet 100 % skal den brændes ud på en CD for at kunne bruges. Her er det vigtigt at kende forskel på at brænde en fil og et aftryk.
Mit foretrukne brænderprogram er GnomeBaker. Vælg Tools | Skriv cd-aftryk
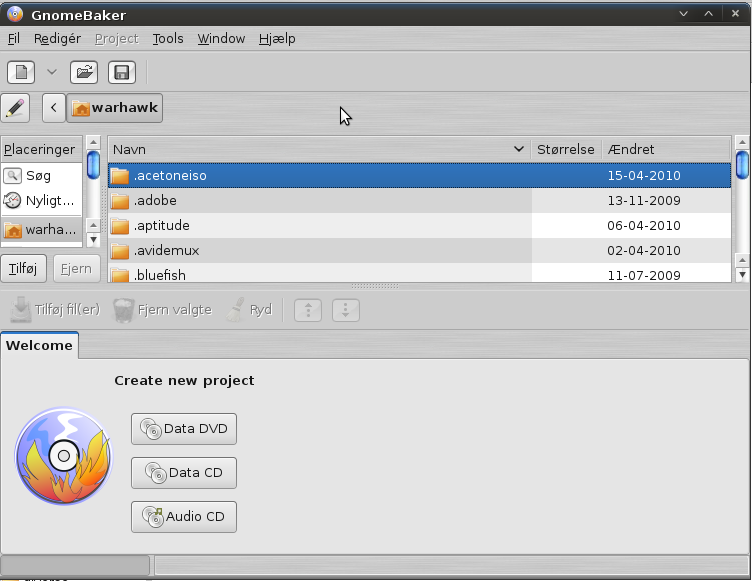
Vælg så *.iso filen.
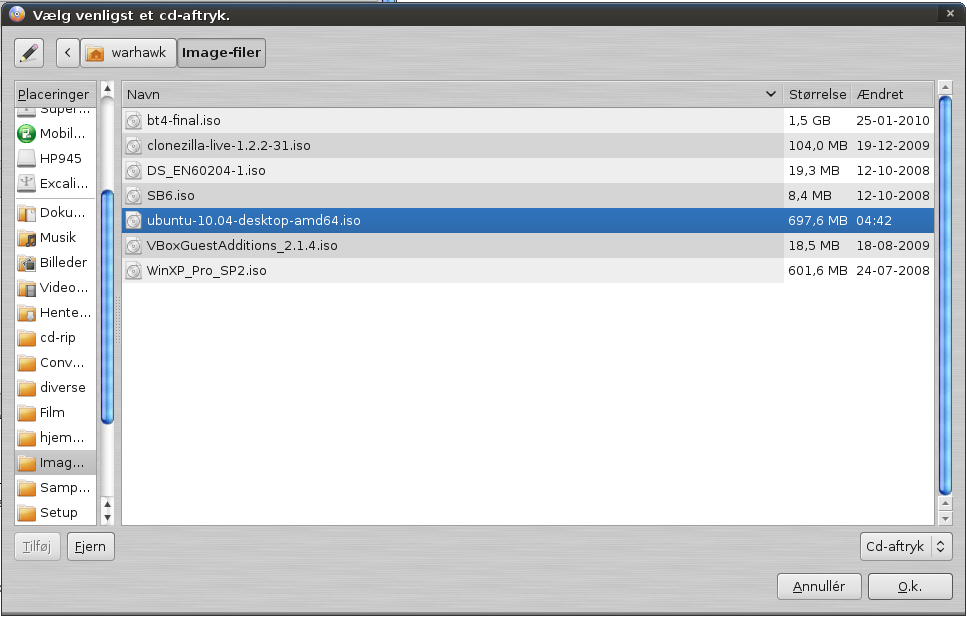
Når der skal vælges brændehastighed er det vigtig at vælge en tilpas lav hastighed for at undgå fejl på CD'en.
Jeg har gode erfaringer med at brænde med maksimalt 4X hastighed på skiver af god kvalitet. I dette tilfælde brænder jeg med 2X hastighed.
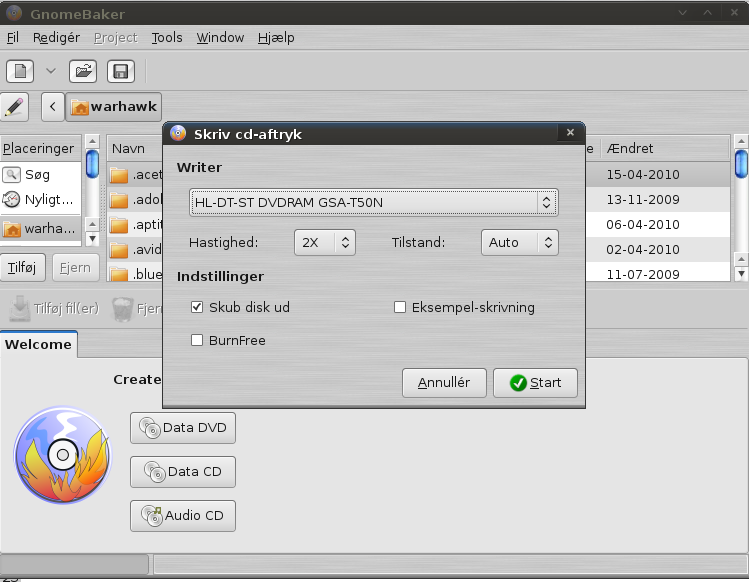
Brændingen går i gang.
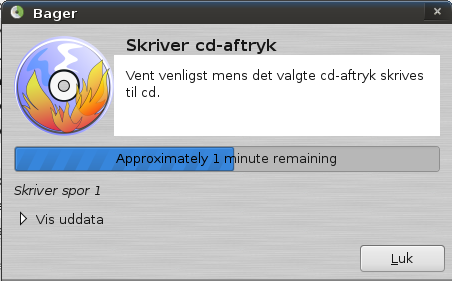
Brændingen er færdig.
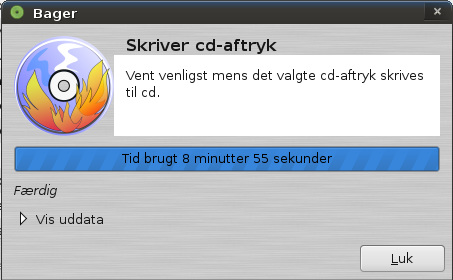
Såfremt computerens BIOS understøtter det er det muligt at boote på en USB-opstartsdisk i stedet for CD, hvilket bl.a. er relevant for en Netbook,
som jo ikke har et optisk drev. I Ubuntu er der programmet Opret en USB-opstartsdisk, som nemt og hurtigt laver en USB-opstartsdisk.
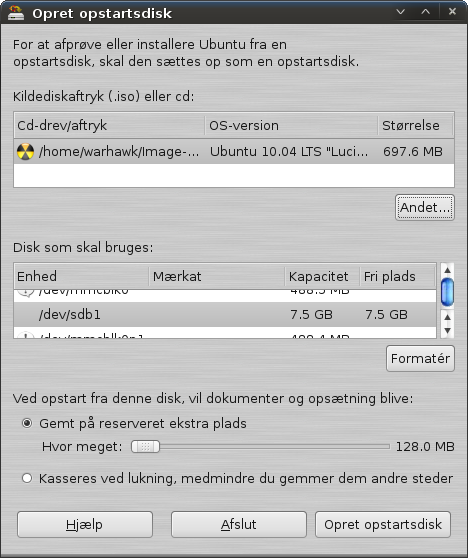
USB-opstartsdisken er færdig.

Alternativt er UNetbootin et fremragende program til at lave USB-opstartsdiske. Iso-filen vælges samt hvor USB-nøglen
befinder sig. Det er selvfølgelig også muligt
at hente sin distribution direkte gennem UNetbootin.
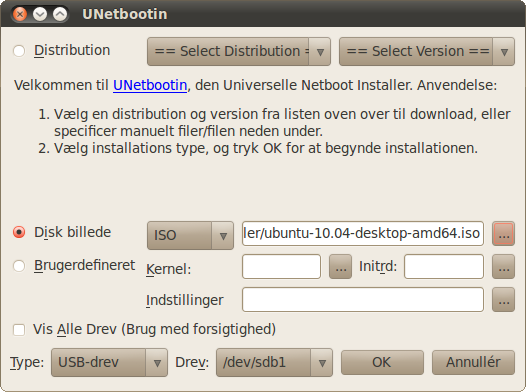
USB-opstartsdisken er færdig.
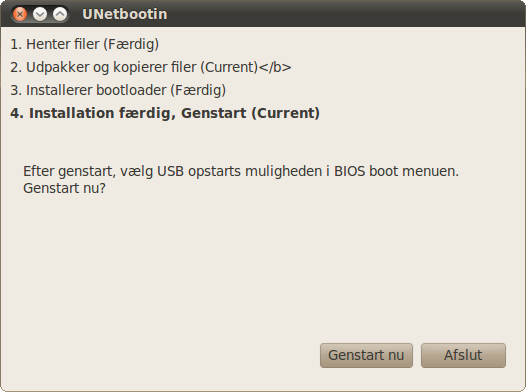
Såfremt du anvender Windows kan du lave de samme ting der. Med freeware brænderprogrammet InfraRecorder er det lige så nemt.
Start programmet og vælg Funktioner | Brænd billede...
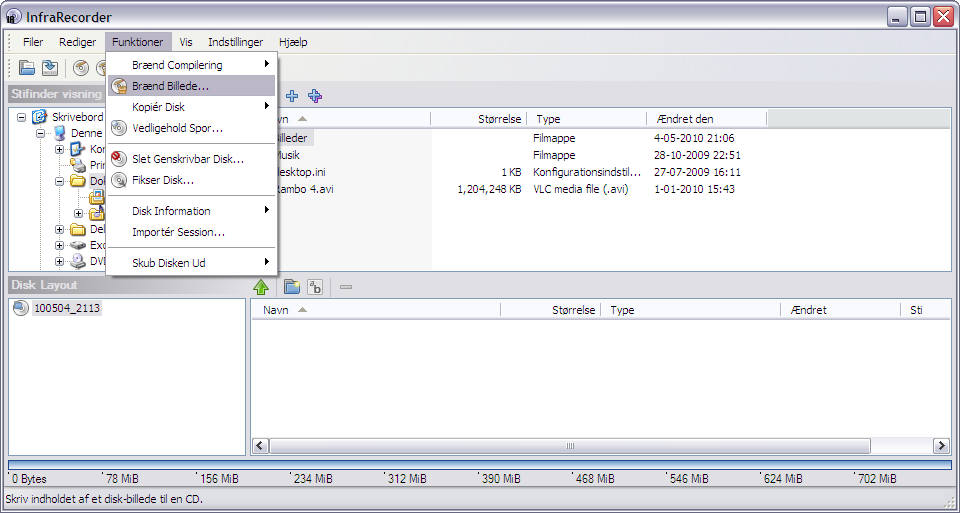
Vælg den pågældende .iso og sæt hastigheden på 2X. Start brændingen.
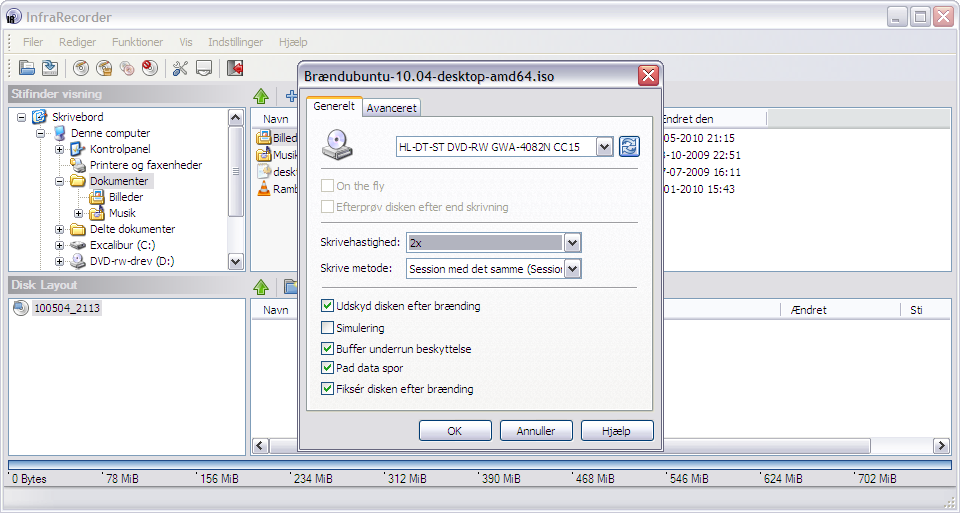
Brændingen er færdig.
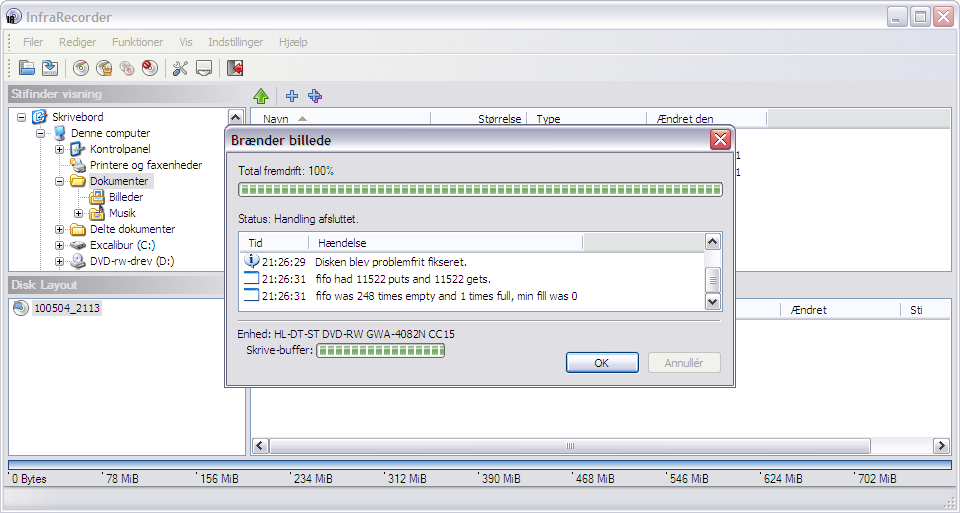
UNetbooting i Windows fungerer på samme måde som i Linux. Vælg .iso og hvor USB-nøglen befinder sig.
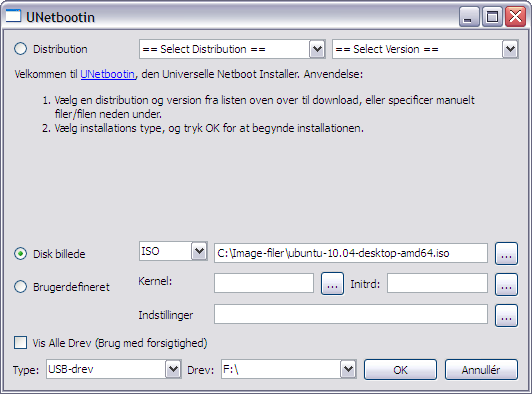
USB-opstartsdisken er færdig.
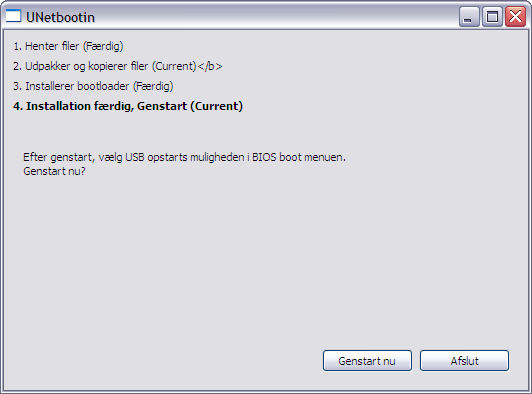
Live CD og installation
Inden vi går videre er det vigtigt, at du har taget backup af dine data.
Isæt CD eller USB-opstartsdisk og start computeren. Det kan være nødvendigt at rette bootrækkefølge i BIOS. På nyere BIOS'er er der
normalvis mulighed for at vælge en boot menu med en F-tast - på min Lenovo er det F12. Andre maskiner kan evt. have F8. For at komme
ind i selve BIOS og lave ændringer bruges typisk F1 eller F2.
Når maskinen booter op på det indsatte medie vil denne skærm komme frem. Vælg dansk sprog. Jeg vil anbefale at du vælger
Prøv Ubuntu 10.04 LTS, da du dermed kan afprøve om al hardware fungerer tilfredsstillende med Ubuntu.
Har du et nVidiakort og oplever en sort skærm (kan ske for visse grafikkort) er der
følgende løsning.
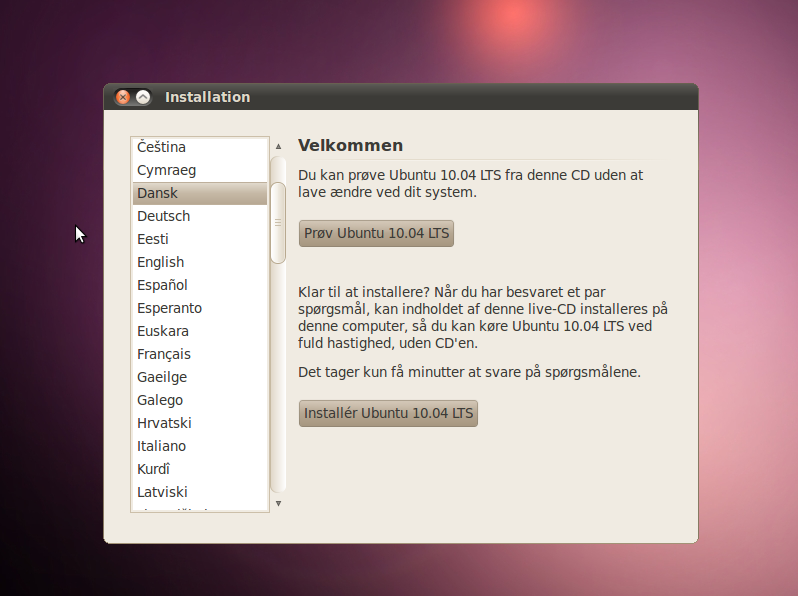
Da jeg vil have Ubuntu springer jeg direkte til installationen.
Eftersom der er valgt dansk fra første billede vil dette afspejles i resten af installationsforløbet. Kontroller dog at
indstillingerne er korrekte. Vælg så Næste.
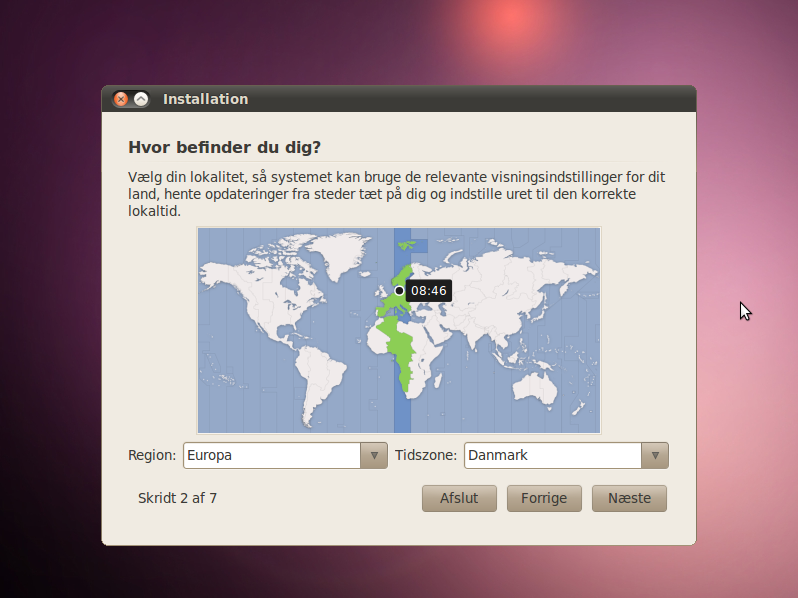
Klik igen på Næste.
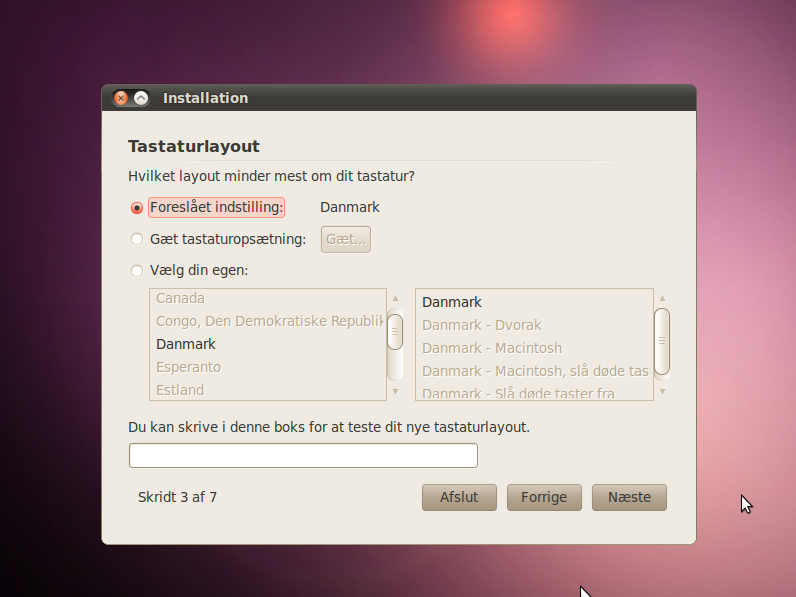
Dette billede er lidt speciel idet jeg installerer på en tom harddisk. Normalt vil der jo ligge et operativsystem, f.eks. Windows
på harddisken, og så vil installationen foreslå at installere Ubuntu side om side med dette. Er du ikke erfaren i partitioner vil jeg anbefale
at du du vælger standardinstillingerne.
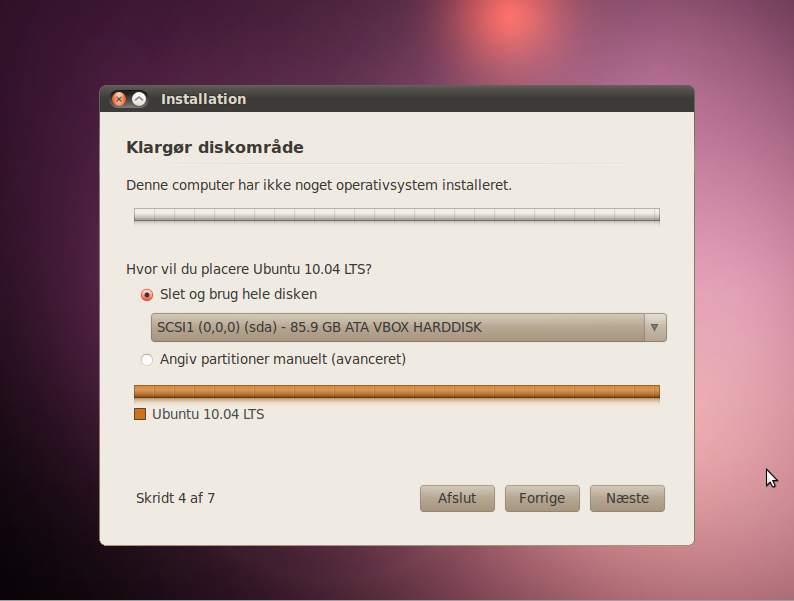
Jeg vil helst selv konfigurere mine partitioner. Swap partitionen har jeg bevidst kun sat til ca. 1 GB, da jeg med 4 GB RAM aldrig får brug for mere
under normale omstændigheder. Vær dog opmærksom på tommelfingerreglen om 2 gange swap i forhold til RAM - dog kun indtil 2 GB RAM. Herefter er det 1:1.
Dette er især vigtigt hvis computeren skal kunne gå i dvale.
Boot partitionen holder jeg i EXT4 så jeg får optimal hastighed. Størrelsen bør ikke være under 128 MB (kan være svær at ramme præcis), da det tilrådes at
der er plads til flere kerneversioner.
Både /root og /home partitionerne har jeg valgt at lave i XFS, da jeg mener, at jeg får et mere effektivt filsystem med en anelse bedre ydelse på
den lange bane.
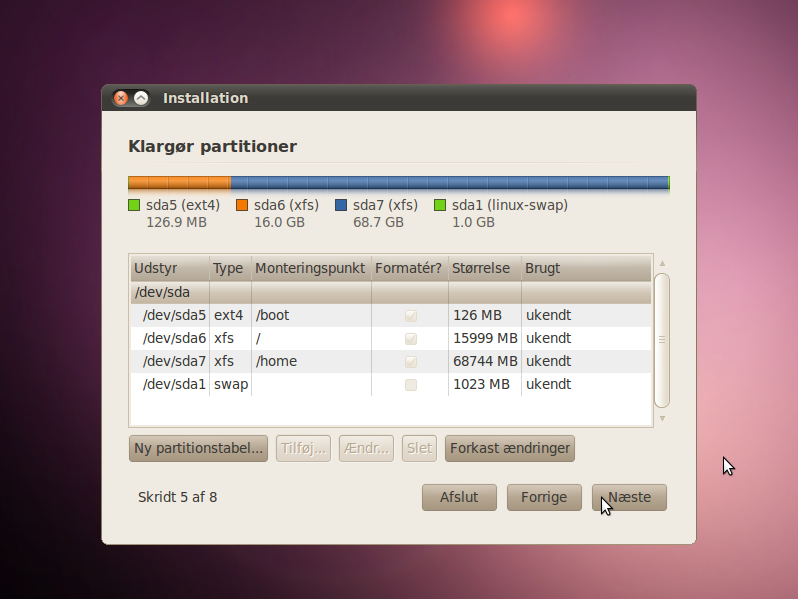
Her indtastes navn og password samt om der skal anvendes kryptering af /home. Klik på Næste.
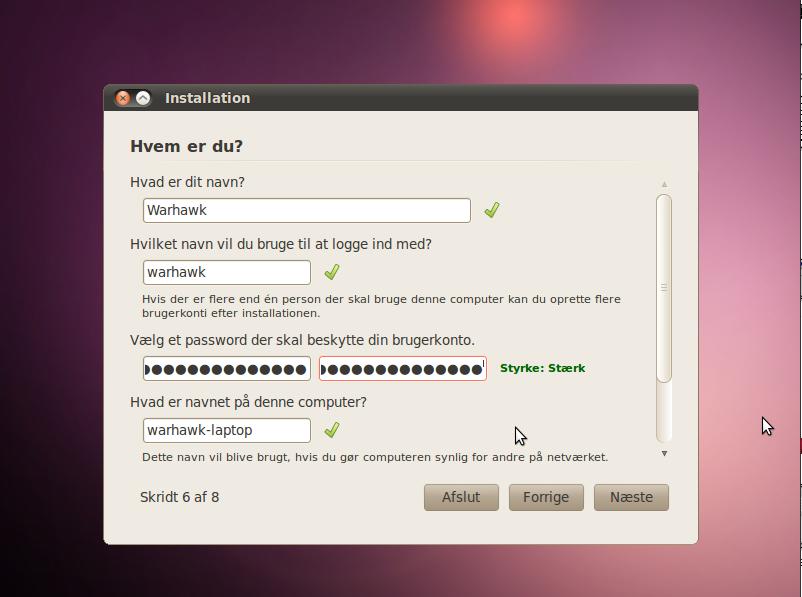
Her er det sidste chance for at fortryde eller lave ændringer. Hvis alt er som ønsket, klik på Installer.
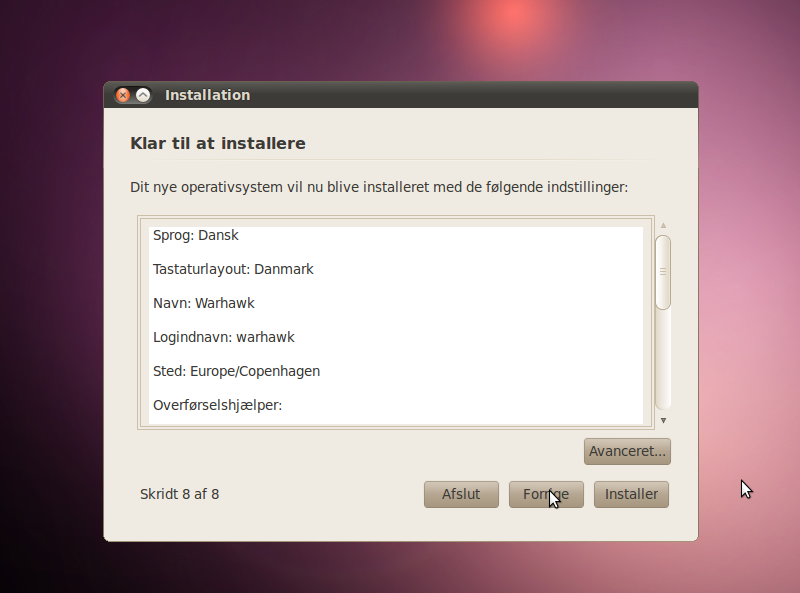
De følgende billeder er dem som kommer frem under installationen.
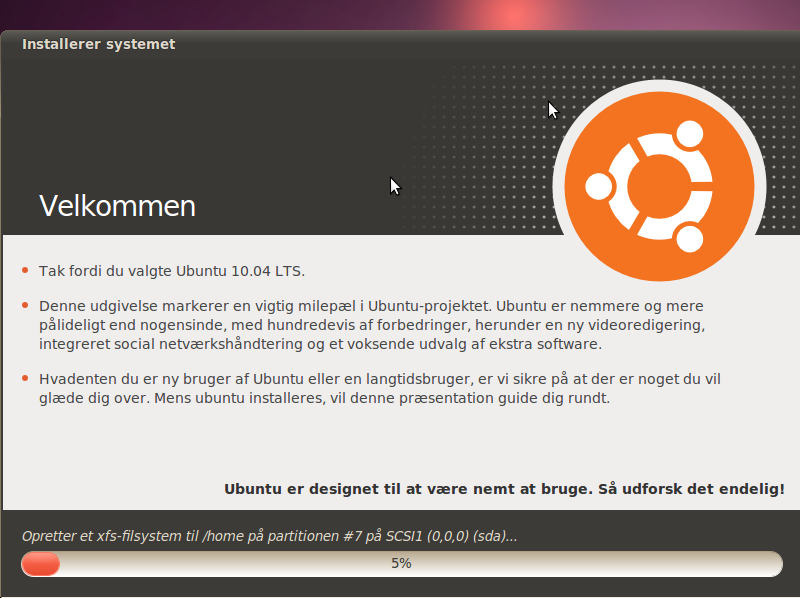
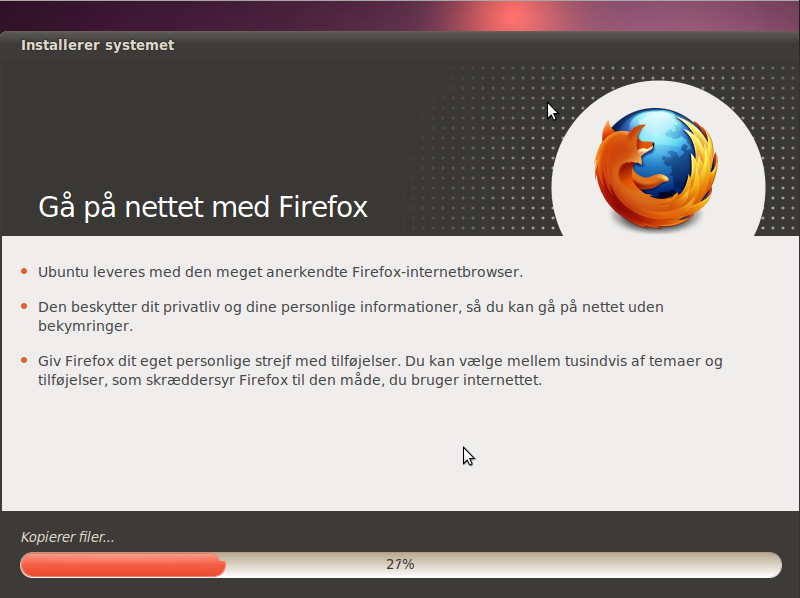
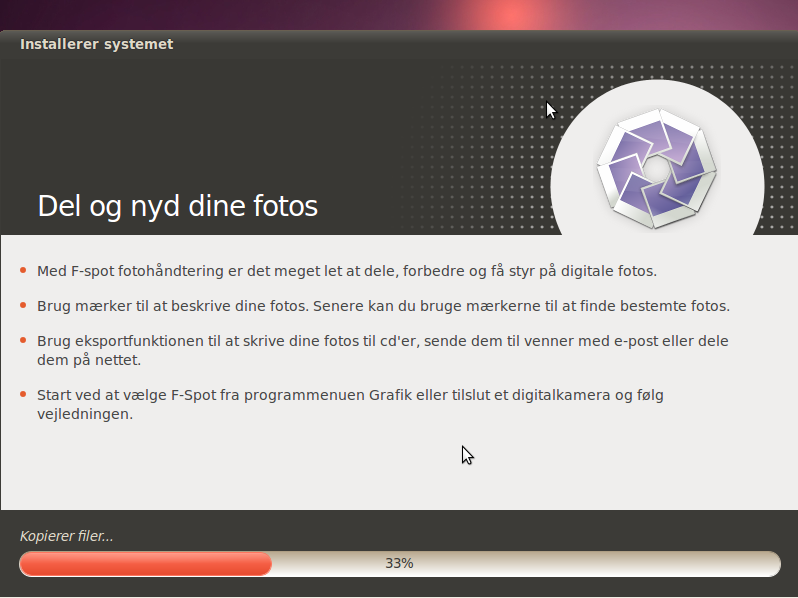
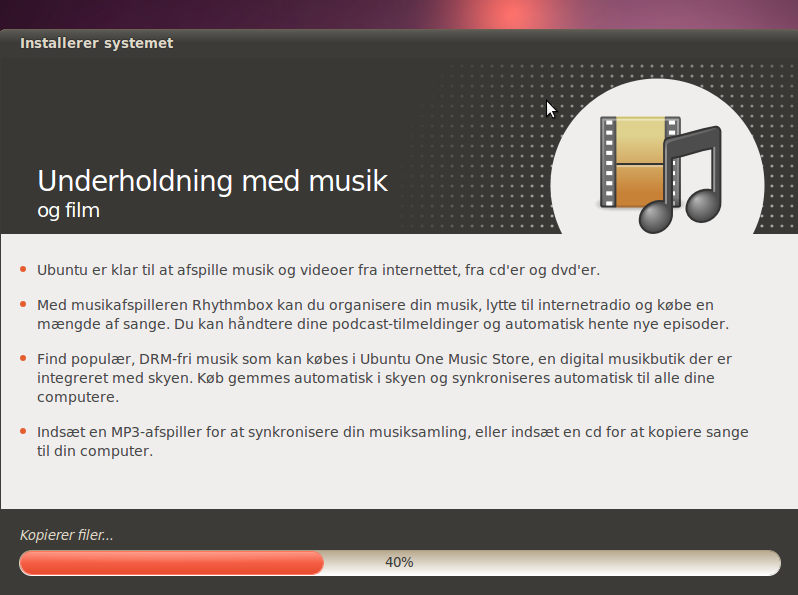
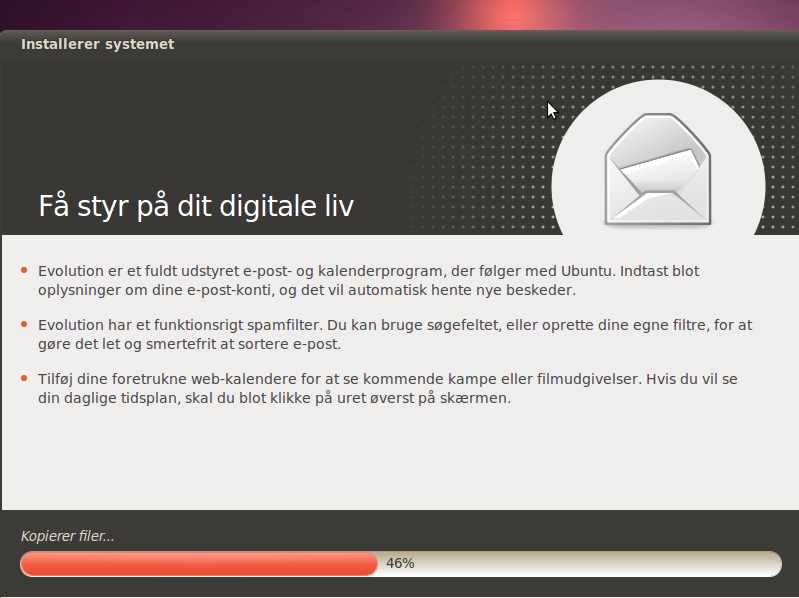
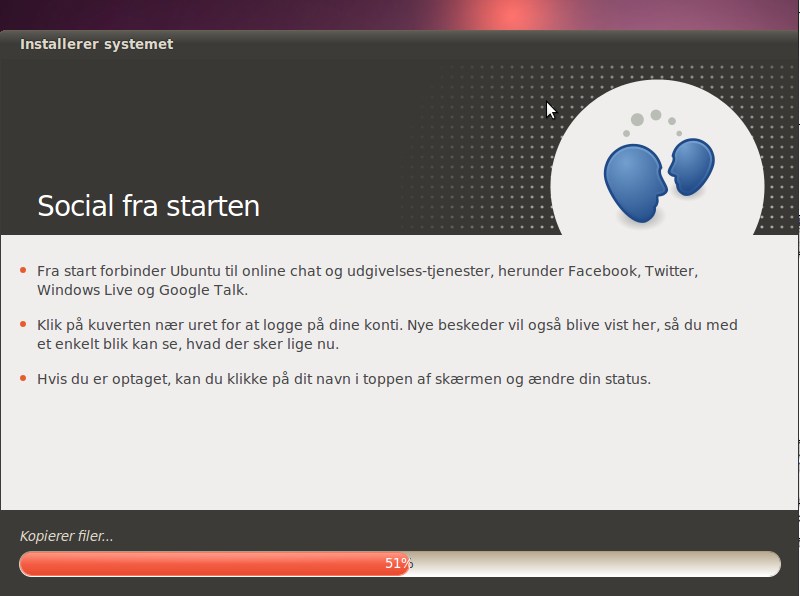
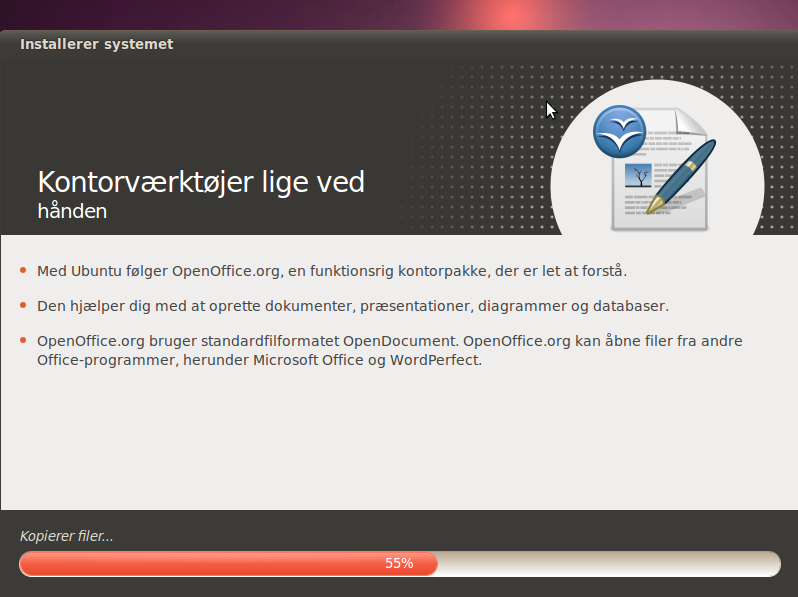
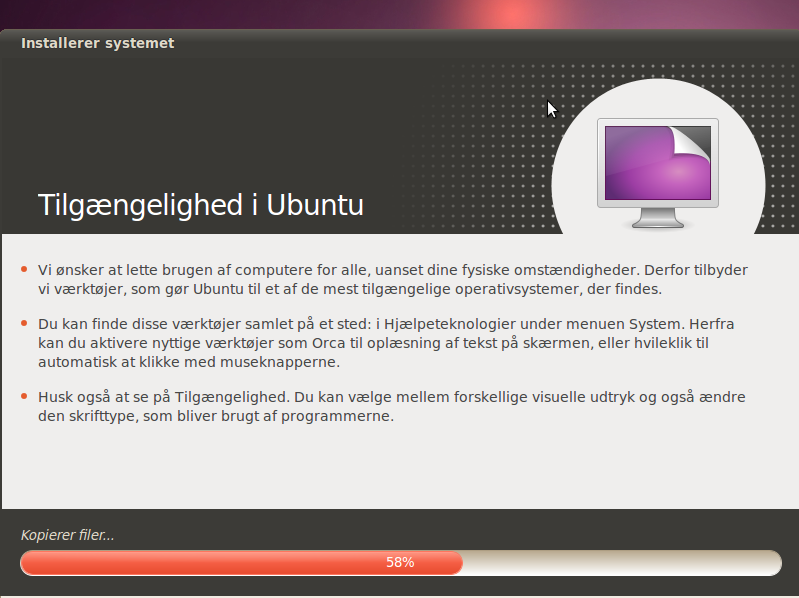
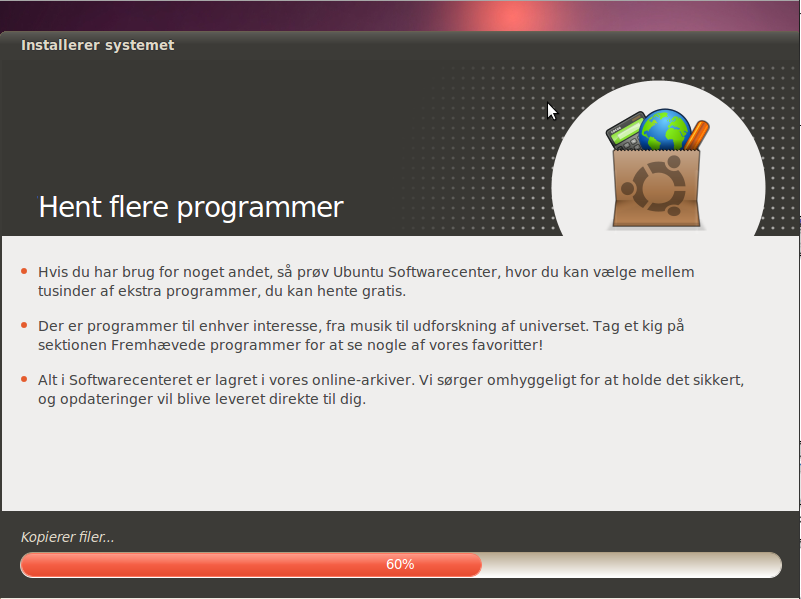
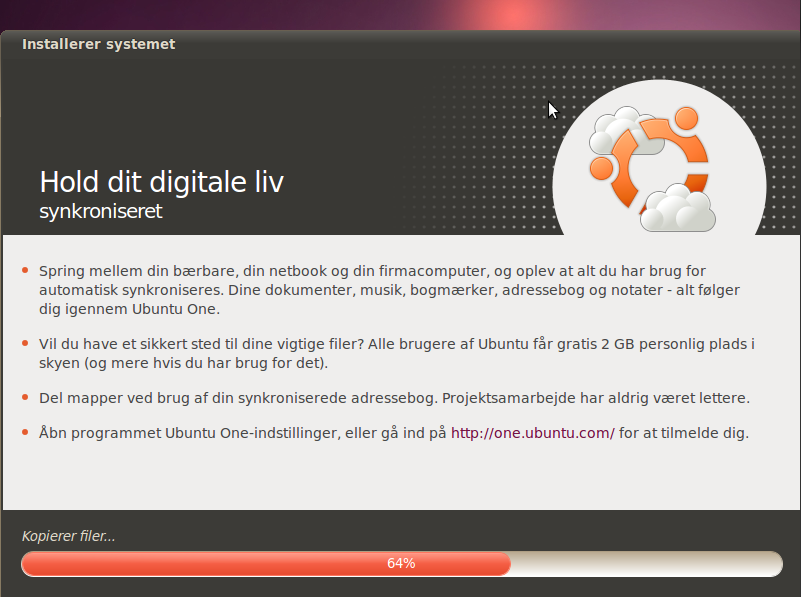
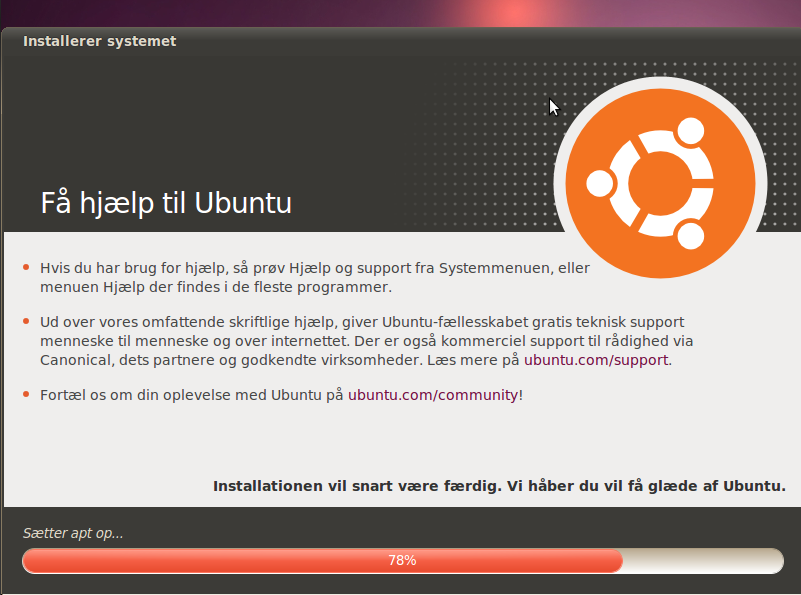
Installationen er fuldført. Der skal genstartes - når dette gøres beder systemet selv om at du fjerner installationsmediet.
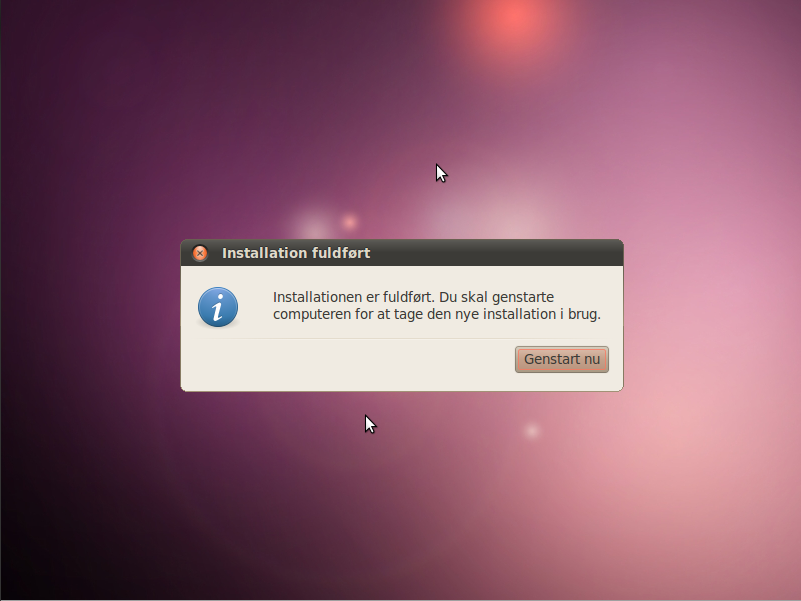
Efter genstart popper en dialogboks op og fortæller at sprogunderstøttelsen ikke er komplet installeret. Det er bare at klikke på Install,
så kører det automatisk. Maskinen skal dog genstartes før ændringerne træder i kraft, men dette kan sagtens udskydes lidt endnu.
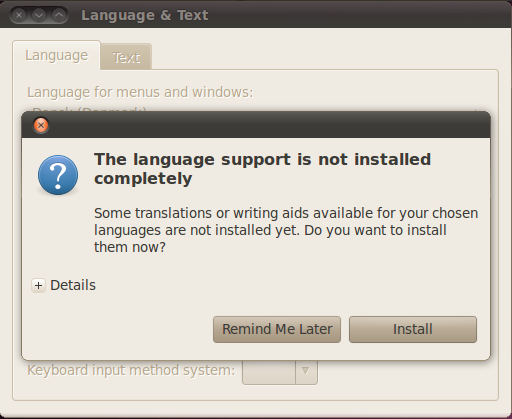
Inden noget andet er det vigtigt at tjekke om der er opdateringer. Dette gøres
fra System | Administration | Opdateringshåndtering.
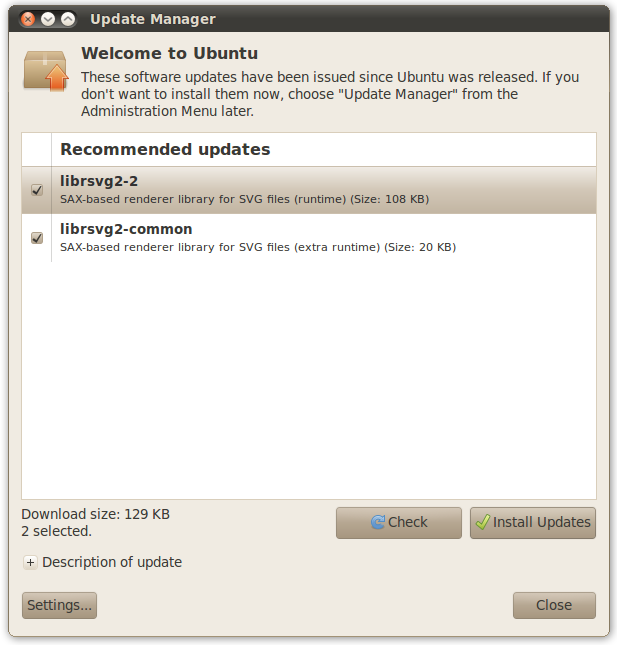
Få fuld udbytte af mulighederne i Ubuntu
Ubuntu bygger på frit software og derfor er der af licensmæssige årsager som standard ikke installeret proprietært software som f.eks. Sun/Oracle Java,
Adobe Flash, grafikdrivere fra ATI/AMD og nVidia osv. Denne type software skal man selv installere, bl.a. hvis man ønsker at se videoklip på Youtube,
bruge Netbank og Digital Signatur eller udnytte sit ATI eller nVidia grafikkort optimalt.
I hovedtræk skal følgende installeres/afinstalleres:
- ubuntu-restricted-extras
- proprietær driver
- medibuntu
- getdeb
- fjerne openjdk og icedtea
- sun java
- flashplugin-nonfree
- w64codecs
- non-free-codecs
- libdvdcss2
Ubuntu er utrolig fleksibel med hensyn til installation og vedligeholdelse, idet man kan bruge enten Ubuntu Softwarecenter, Synaptic eller
Terminalen. Vi bruger Ubuntu Softwarecenter - Programmer | Ubuntu Softwarecenter i det følgende.
Først skal ubuntu-restricted-extras installeres. Når du klikker på Install bliver du bedt om at indtaste din adgangskode.
I terminalen er koden:
sudo aptitude install ubuntu-restricted-extras
Sudo giver administrative rettigheder som root. Også her skal der indtastes en adgangskode, men det er værd at bemærke, at markøren ikke flytter
sig under indtastningen, men at inputtet bliver opfanget alligevel. Udførslen sker med [Enter] tasten.
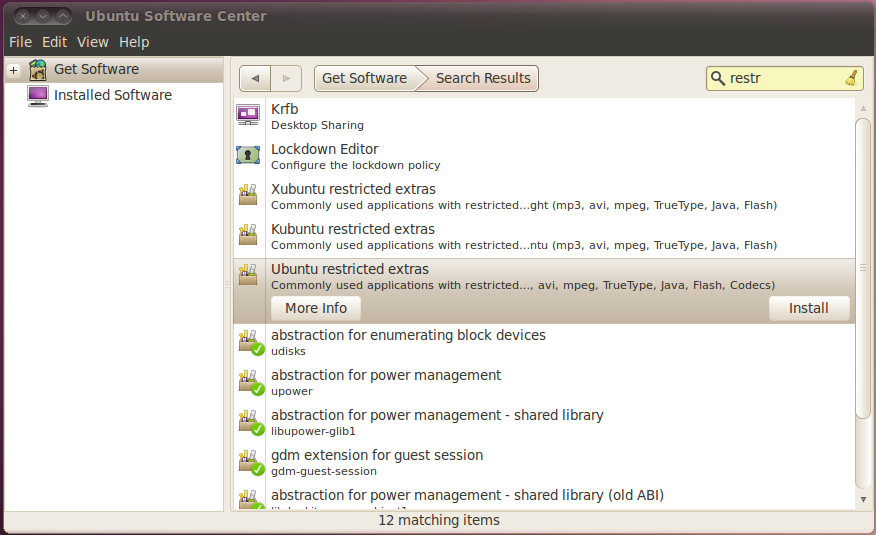
Hvis du har et ATI eller nVidia grafikkort vil systemet i nogle tilfælde selv gøre opmærksom på at der er proprietære drivere til rådighed - ellers
kan du gå til System | Administration | Hardwaredrivere. Klik på Activate, hvorefter driveren hentes og installeres.
Efter endt installation skal systemet genstartes.
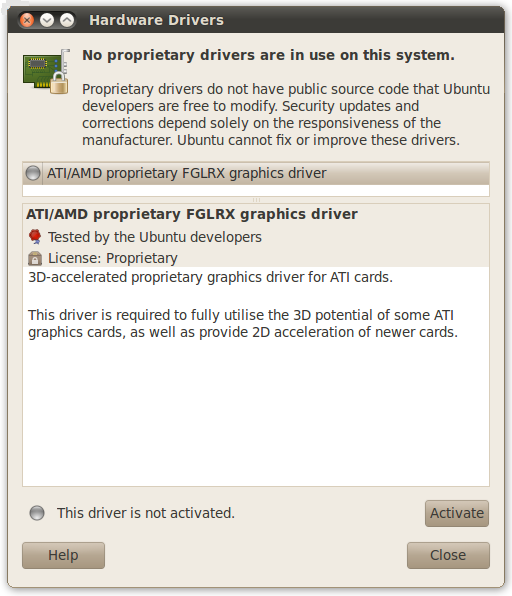
Medibuntu er uundværlig, da denne software indeholder vitale codecs. For at kunne få Medibuntu arkivet med i softwarekilderne skal
der dog først installeres en PGP-nøgle. Til dette skal vi bruge Seahorse -
gå i Programmer | Tilbehør | Kodeord og Krypteringsnøgler. Klik på søgeikonet (luppen) og angiv medibuntu
som søgekriterie. Importer den markerede nøgle: Medibuntu Packaging Team - 0C5A2783.
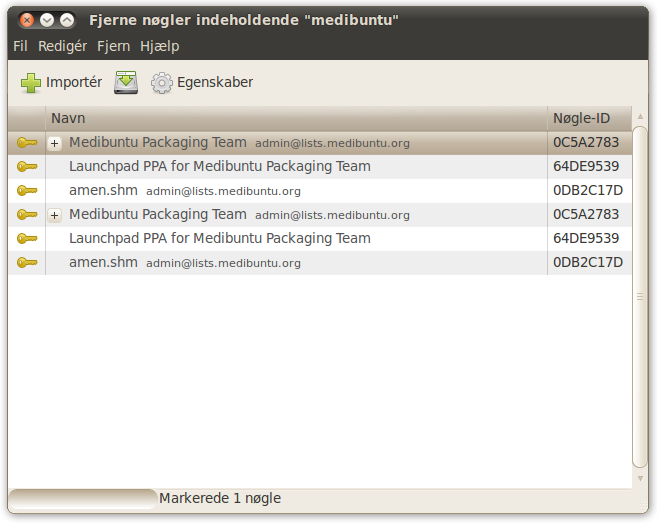
Gentag proceduren og angiv getdeb som søgekriterie. Importer den markerede nøgle: GetDeb Archive Automatic Signing Key - 46D7E7CF.
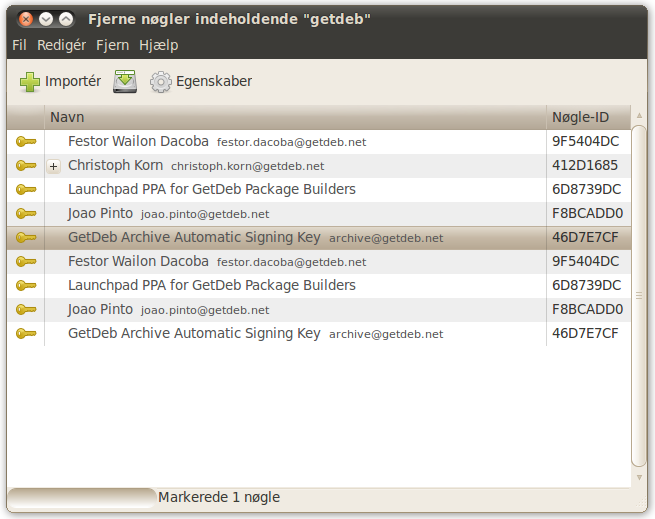
Du skulle nu gerne have disse 2 nøgler.
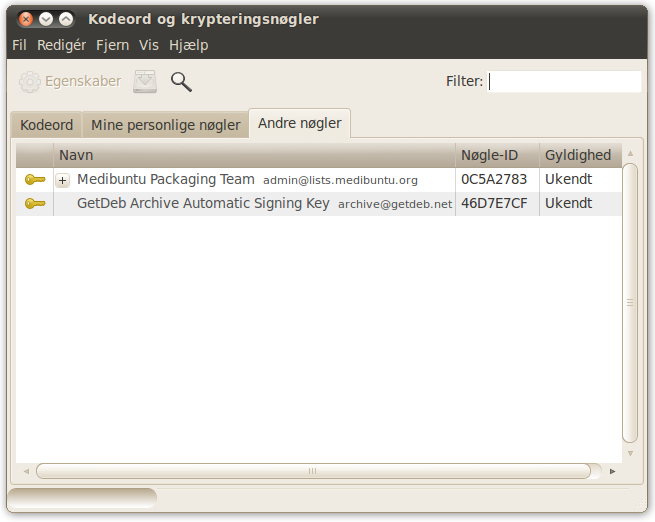
Så skal nøglerne eksporteres som .asc filer. Du kan placere dem hvor du har lyst.
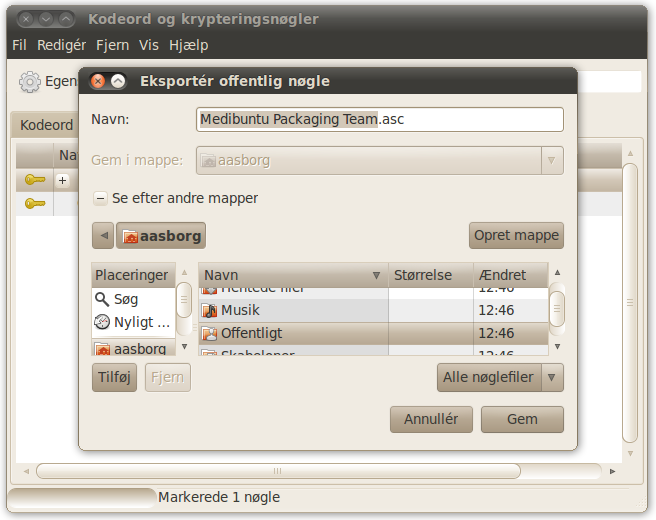
De eksporterede nøgler skal nu importeres i Softwarekilder - System | Administration | Softwarekilder.
Vælg fanen Godkendelse og importer nøglerne en ad gangen.
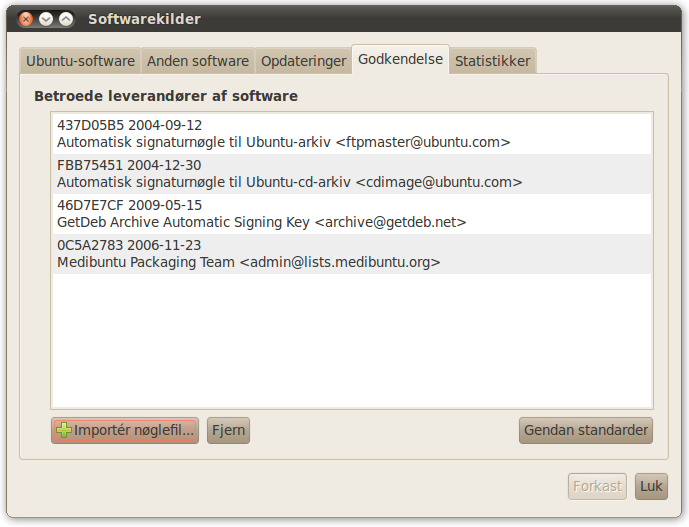
Gå herefter til fanen Anden software. Klik på Tilføj. Skriv følgende i feltet:
deb http://packages.medibuntu.org/ lucid free non-free og slut af med at klikke på Tilføj kilde.
Klik igen på Tilføj. Skriv følgende i feltet: deb http://archive.getdeb.net/ubuntu lucid-getdeb apps og slut igen af med
at klikke på Tilføj kilde. Bemærk at denne getdeb server har vist sig at være ustabil og ofte utilgængelig. Derfor er der en alternativ server som kan benyttes
med deb http://mirrors.dotsrc.org/getdeb/ubuntu lucid-getdeb apps
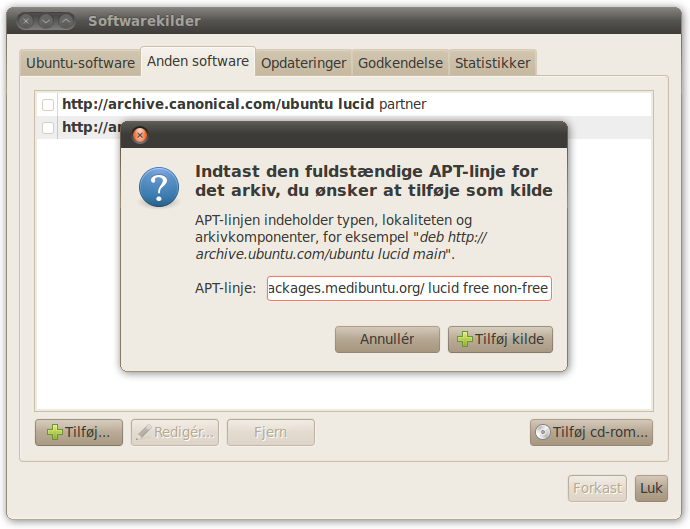
Sørg for at der er flueben i disse softwarekilder. Klik på Luk og lad programmet opdatere sine softwarekilder.
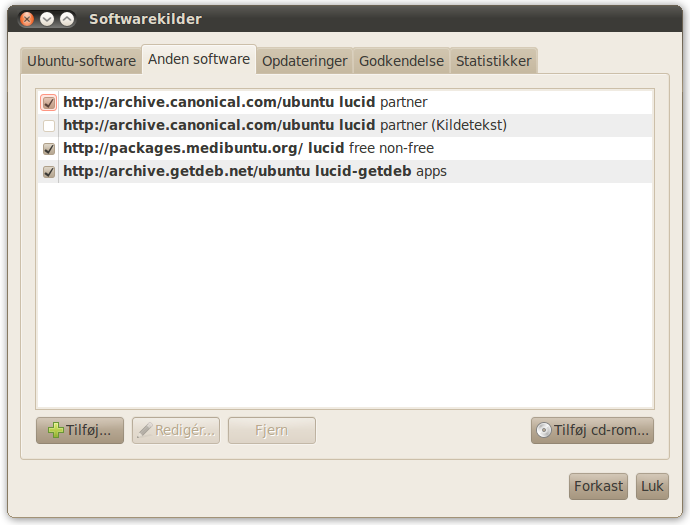
Tilbage i Ubuntu Softwarecenter skal det sidste nu ordnes. Søg på java og fjern disse 3 pakker:
- OpenJDK Java 6 Runtime
- OpenJDK Java Web Start
- Icedtea Java udvidelsesmodul
I terminalen er koden:
sudo aptitude remove icedtea6-plugin
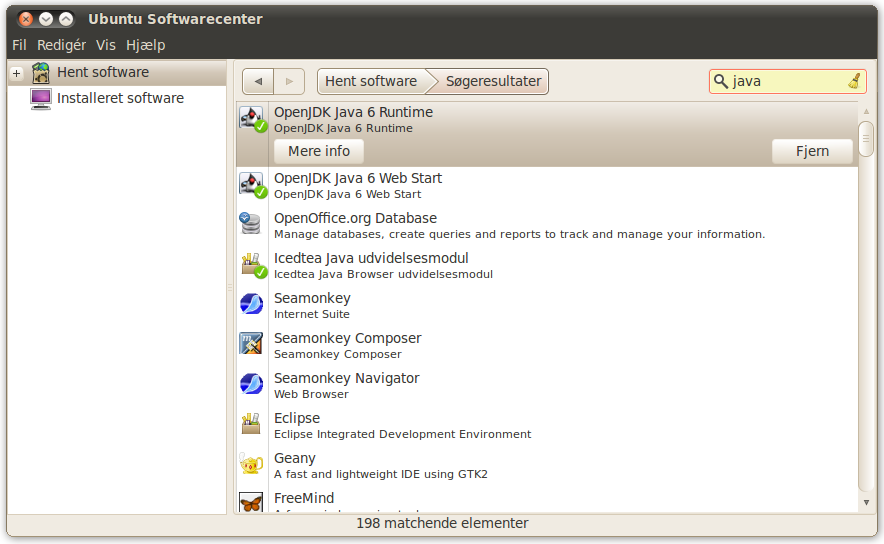
Søg på sun java og installer disse pakker:
- Sun Java 6.0 Plugin
- Sun Java 6 Runtime
I terminalen er koden:
sudo aptitude install sun-java6-jdk sun-java6-bin sun-java6-jre sun-java6-plugin sun-java6-fonts
Du skal acceptere licensen for at kunne installere pakkerne.
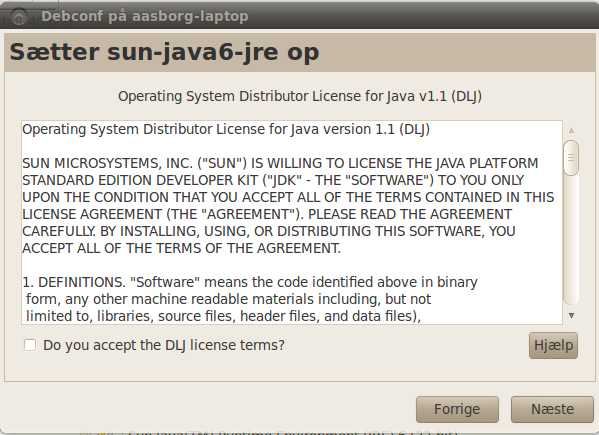
Nu er det lige før vi er i mål, men desværre kan Ubuntu Softwarecenter ikke klare det sidste. Derfor må vi ty til Synaptic -
System | Administration | Synaptic.
Som det sidste skal følgende ligeledes installeres:
- flashplugin-nonfree
- w64codecs
- non-free-codecs
- libdvdcss2
I terminalen er koden:
sudo aptitude install flashplugin-nonfree w64codecs non-free-codecs libdvdcss2
sudo aptitude update && sudo aptitude safe-upgrade
Jeg håber at du har haft glæde af artiklen og måske også får glæde af Ubuntu.
Er du interesseret i mere læsestof omkring partitionering og installation af Ubuntu 10.04 kan jeg varmt anbefale en guide af Lars Tørnes Hansen:
http://ubuntudanmark.dk/forum/viewtopic.php?f=11&t=10399
Jeg kan ligeledes varmt anbefale
Christian Arvai's omfattende installationsguide
|
Tilbage til toppen Tilbage til Linux Tilbage til forsiden |
| Besøg siden 28.09.2003 |


